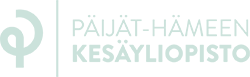Verkkokoulutusohjeet
Päijät-Hämeen kesäyliopiston verkkokoulutukset toteutetaan pääasiassa reaaliaikaisena opetuksena Zoom-alustan kautta. Zoom on etäkokouskäyttöön tarkoitettu ohjelmisto, joka toimii Windows, Mac, Linux, iOS ja Android -laitteilla. Suosittelemme osallistumaan verkkokoulutukseen tietokoneella. Voit osallistua koulutukseen Zoom-sovelluksen tai selaimen kautta, jolloin sovellusta ei tarvitse ladata (suositus Chrome tai Firefox). Koulutukseen on mahdollista osallistua myös mobiililaitteella, joka vaatii aina sovelluksen lataamisen.
Lähetämme Zoom-linkin sähköpostitse ennen koulutuksen alkamista. Olethan yhteydessä kesäyliopistoon, jos et ole saanut linkkiä ennen koulutuspäivää (muista katsoa myös roskaposti-kansio).
Muita verkkokoulutustemme toteutustapoja ovat esimerkiksi itsenäisesti sähköisellä oppimisalustalla suoritettavat koulutukset (mm. kielten verkkokurssit). Koulutusten toteutustapa on ilmoitettu kotisivuillamme kunkin koulutuksen tiedoissa.
Liittyminen Zoomiin
Osallistuessasi ensimmäistä kertaa Zoom-kokoukseen muista varata aikaa.
- Varmista että käytössäsi on älylaite (tietokone, tabletti tai puhelin), mikrofoni sekä kamera (ei välttämätön)
- Kytke mahdolliset headset-kuulokkeet ennen kokoukseen liittymistä
- Klikkaa sinulle lähetettyä Zoom-linkkiä, jolloin ilmestyy alla olevan kuvan mukainen Zoom-aloitusnäkymä
- Jos haluat käyttää Zoomia selainversiossa paina ensin Peru ja sitten Join from your browser
- Jos haluat liittyä kokoukseen sovelluksen avulla, paina Avaa Zoom Meetings
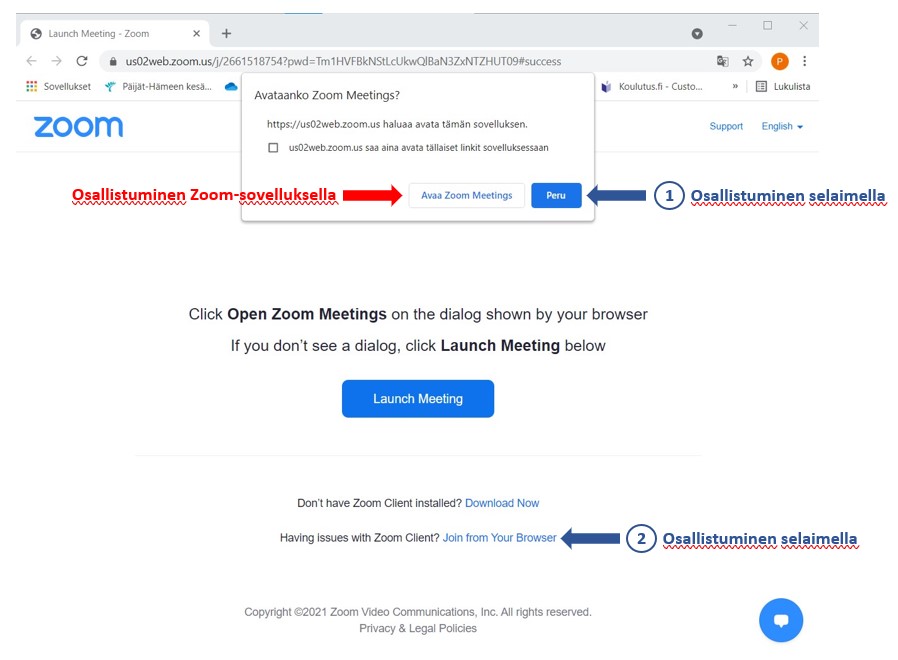
- Jos et ole ladannut sovellusta etukäteen, tarjoaa selain sovelluksen lataamista
- Voit ladata tietokoneellesi, puhelimeen tai muuhun älylaitteeseen Zoom-sovelluksen valmiiksi sivulta: https://zoom.us/download
- Jos osallistut koulutukseen työnantajasi laitteilla, työpaikan IT-tuki on saattanut asettaa erilaisia rajoitteita. Pyydä tarvittaessa apua työpaikkasi IT-tuelta.
- Kirjoita etu- ja sukunimesi ja klikkaa Join
- Muista kirjautua sisään omalla nimelläsi. Näin pystymme seuraamaan, että koulutukseen osallistuvat vain ilmoittautuneet.
- Nimen voi vaihtaa myös kirjautumisen jälkeen kohdasta Participants -> paina oman nimen kohdalta More -> Rename
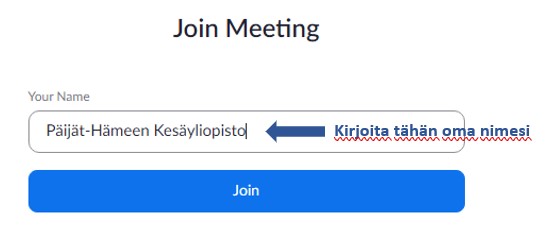
- Valitse Join with computer audio
- Tämän alapuolella lukee Test Speaker and Microphone, jonka avulla voit testata mikin ja kaiuttimien toiminnan
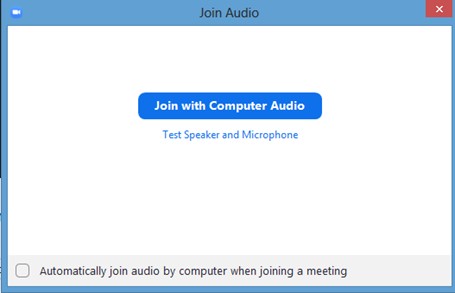
Zoomin käyttö tilaisuuden aikana
Päästyäsi kokoustilaan löydät alalaidasta seuraavanlaisen työkalupaneelin. Jos käytät osallistumiseen selainta tai mobiilisovellusta, saattaa paneeli näyttää hieman erilaiselta, mutta sen pääsisältö on kuitenkin sama.

Vasemmasta reunasta löytyvät mikrofonin (Unmute) ja kameran (Start Video) hallinta. Punaisen viivan ollessa kuvakkeen päällä on mikrofoni ja kamera pois käytöstä. Kuvaketta klikkaamalla saat mikrofonin ja kameran päälle. Pidä mikrofoni pois päältä silloin, kun sinulla ei ole puheenvuoroa tilaisuudessa. Kameran käytöstä sovitaan yleensä koulutuksen alussa.
Participants-kohdasta näet kuinka monta osallistujaa koulutuksessa on (tässä esimerkissä 1). Klikkaamalla kuvaketta näet koulutuksen osallistujat erillisessä sivupaneelissa.
Chat-kuvakkeesta avautuu näkymä, jossa voit kirjoittaa viestejä muiden osallistujien kanssa tai jättää esim. kysymyksen kouluttajalle. Jos haluat kohdistaa viestin vain yhdelle henkilölle, klikkaa Everyone-kohtaa ja valitse henkilö listauksesta.
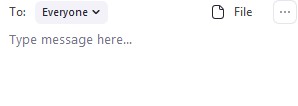
Share Screen -toiminnolla pystyt jakamaan omaa näyttöäsi muille kokouksen osallistujille. Ruudun jakaminen tapahtuu seuraavasti:
- Varmista ennen Share Screen -kuvakkeen painamista, että olet avannut laitteellasi näkymän (esim. verkkosivu tai powerpoint-diat), jonka haluat jakaa.
- Klikkaa Share Screen -kuvaketta. Valitse aukeavasta valikosta se näkymä, jonka haluat jakaa.
- Varmista vielä kokouksen muilta osallistujilta, että he näkevät jakamasi näkymän.
Record-toiminnolla ohjaajat saattavat nauhoittaa kokouksia (kysyvät luvan ennen nauhoitusta) ja nauhoituksen päällä oleminen näkyy kaikille osallistujille pienenä ilmoituksena vasemmassa yläkulmassa koko nauhoituksen ajan.
Reactions-kohdasta voi valita erilaisia reaktioita kuten käden viittaamisen.
Leave-painiketta klikkaamalla aukeaa Leave meeting, jota painamalla poistut kokouksesta.
Jos et ole ennen käyttänyt Zoomia, kannattaa käyttöä testata etukäteen osoitteessa: https://zoom.us/test
Lisäohjeita löytyy englanniksi ZOOM HELP CENTER